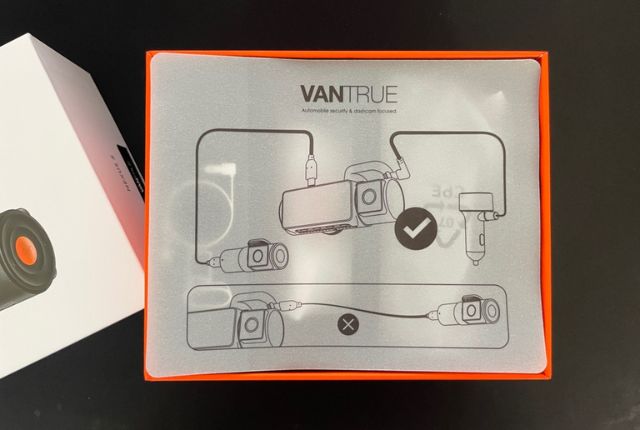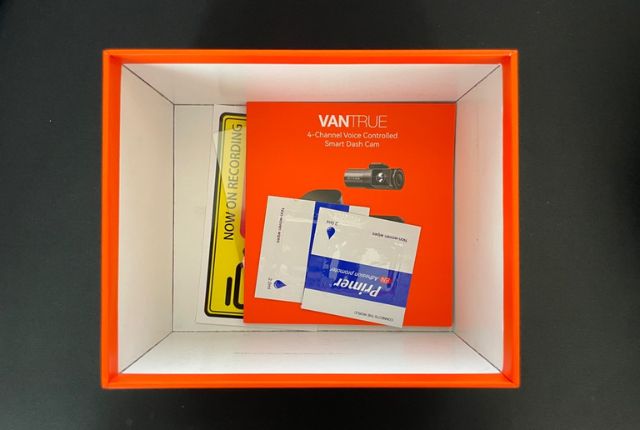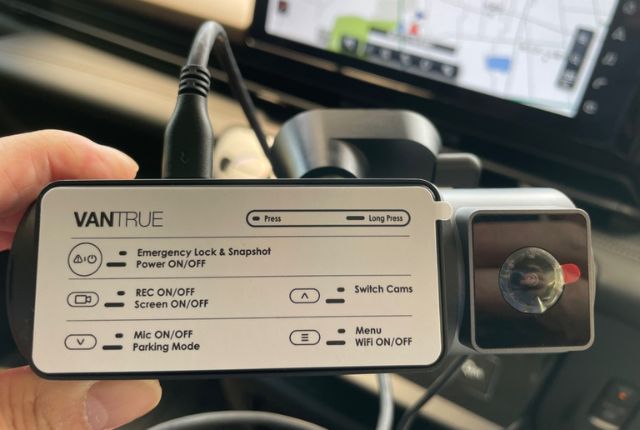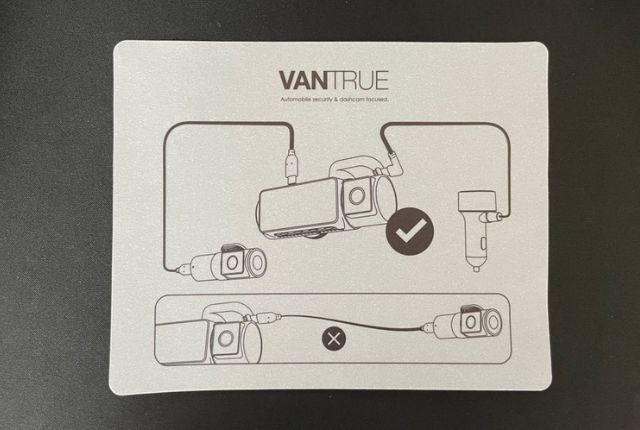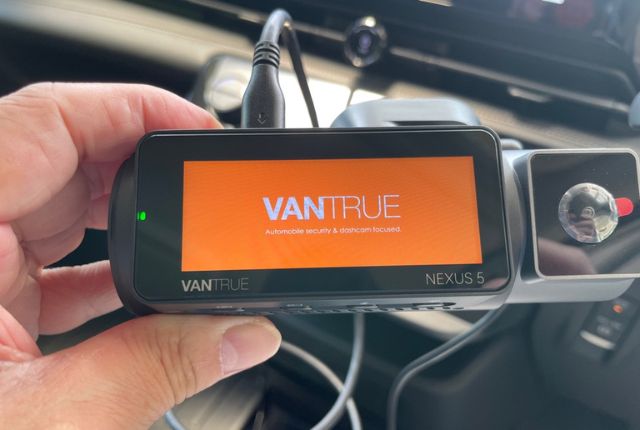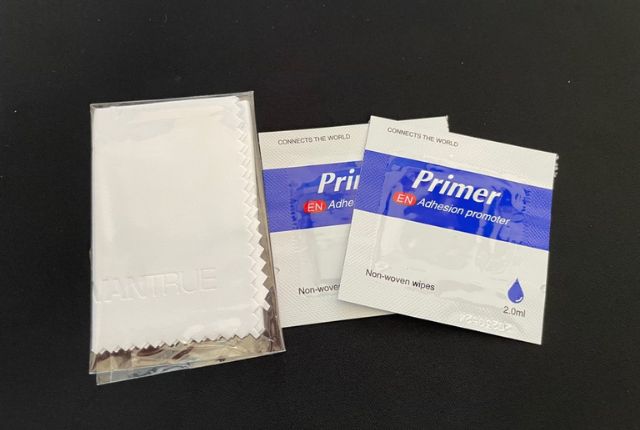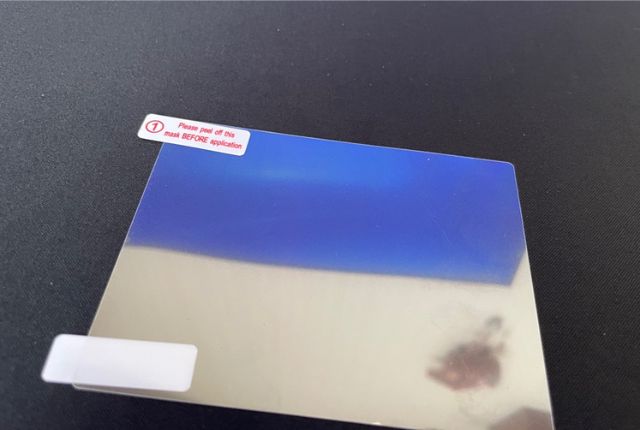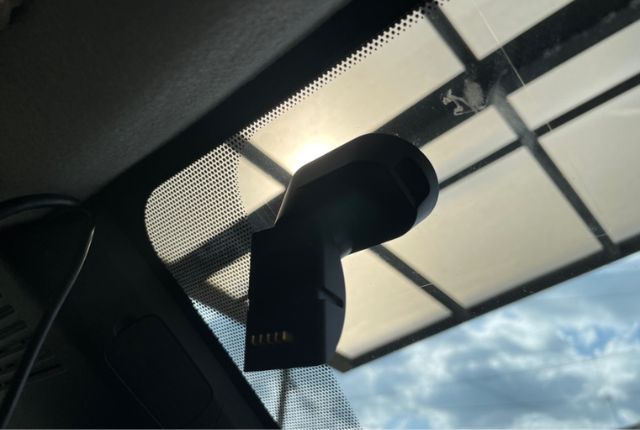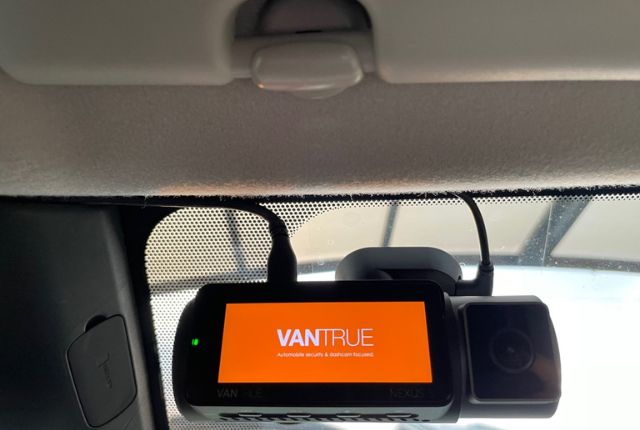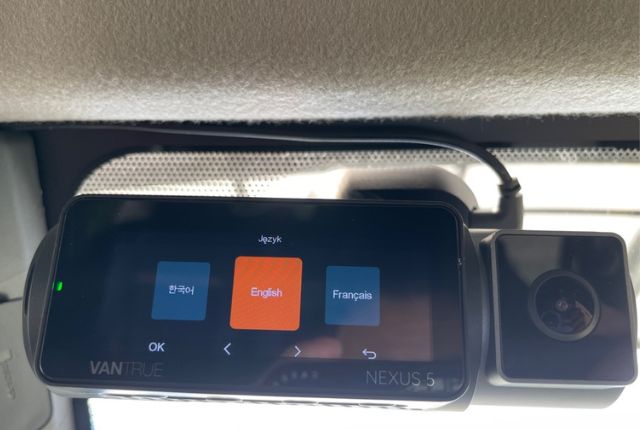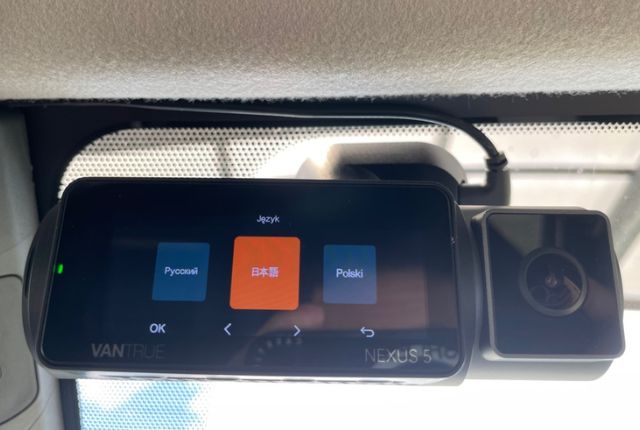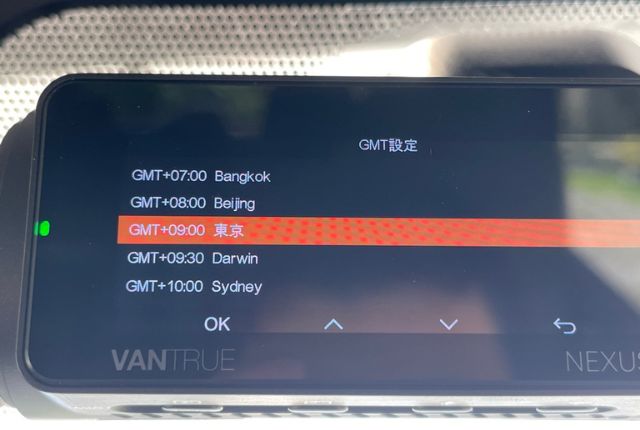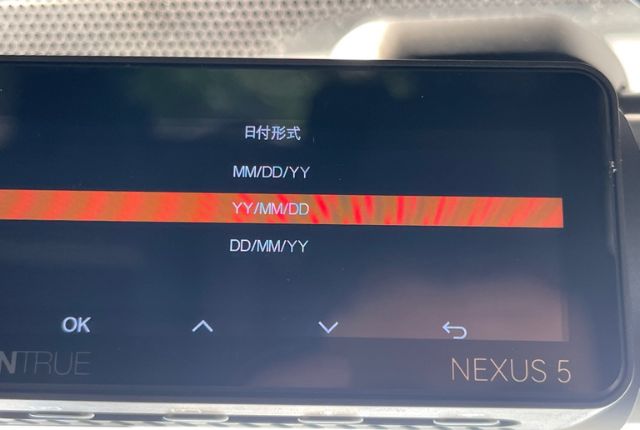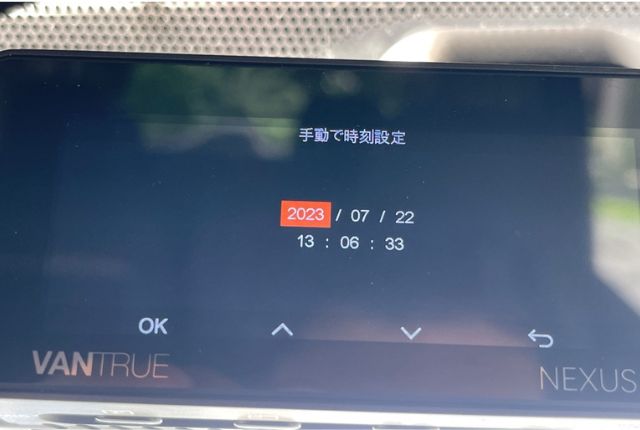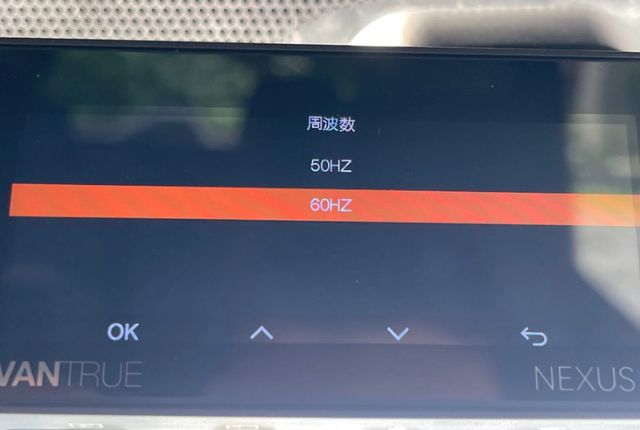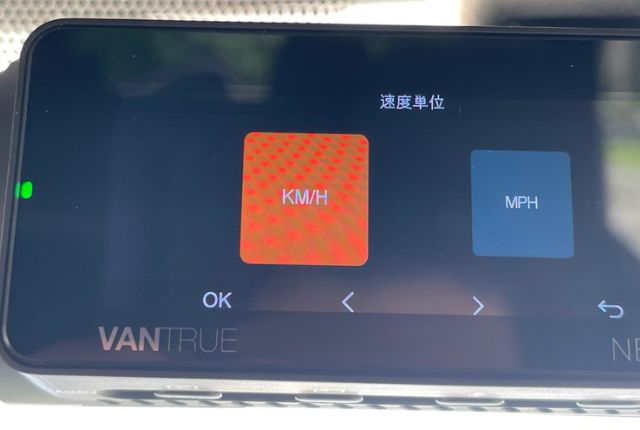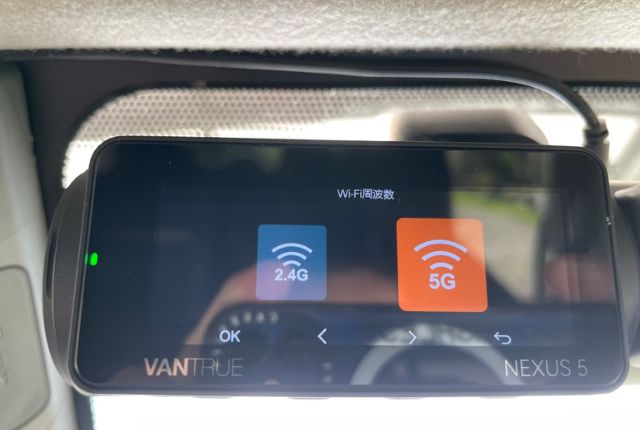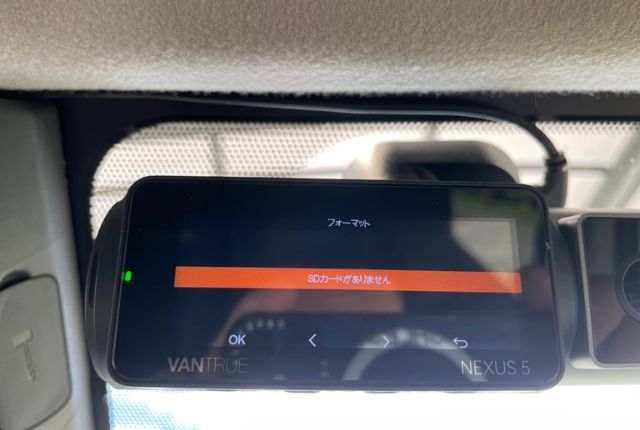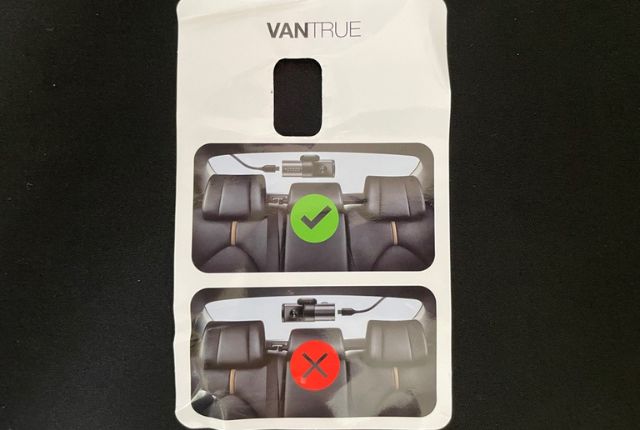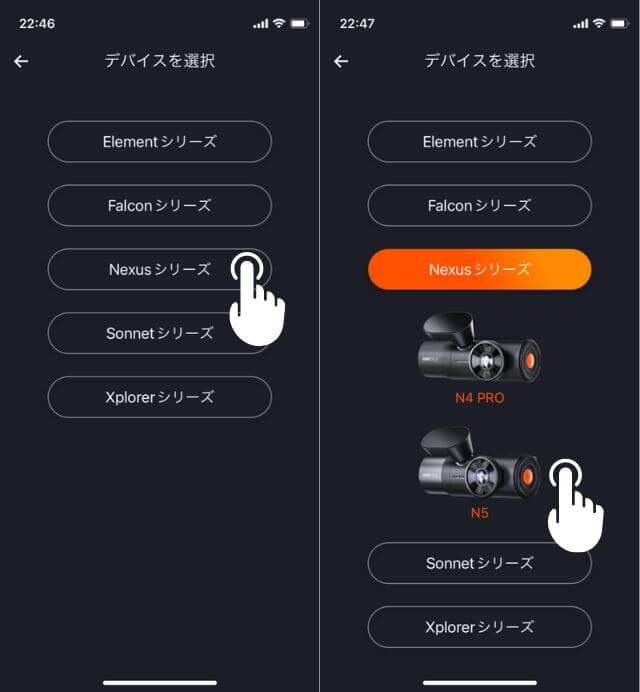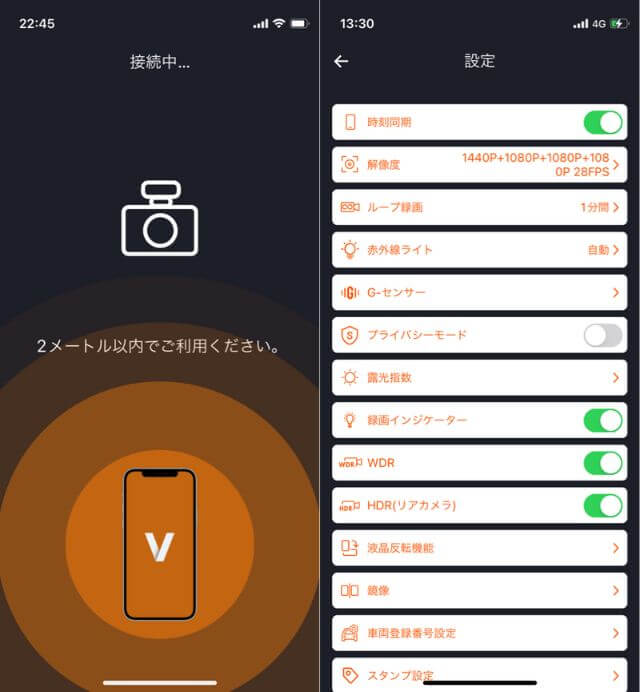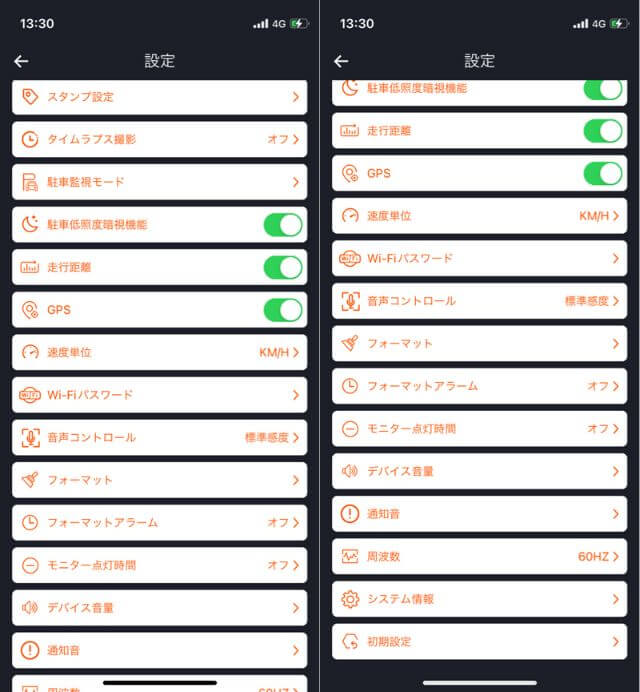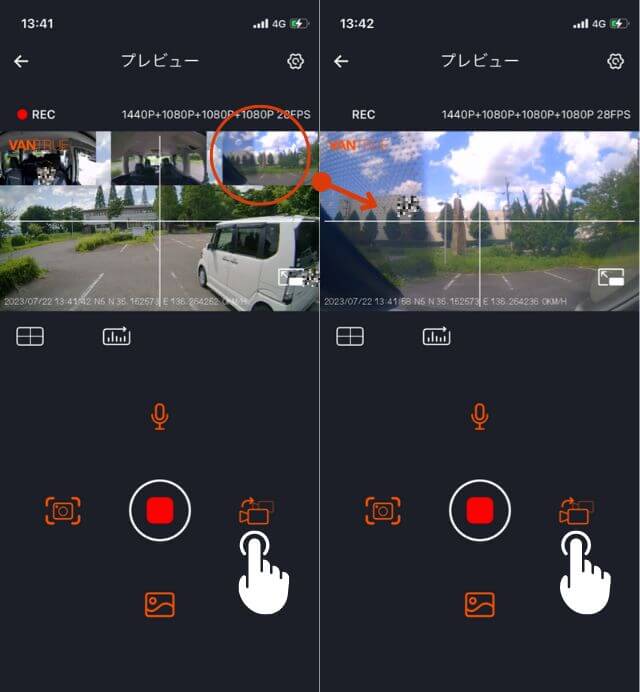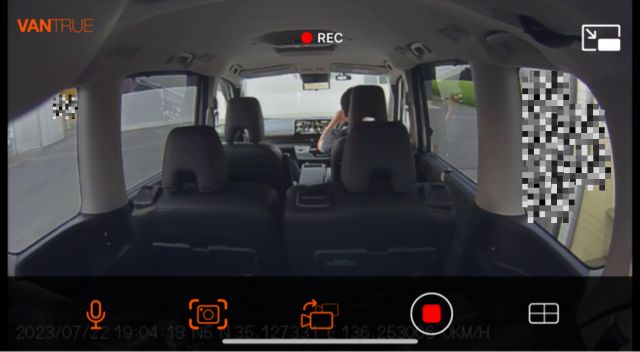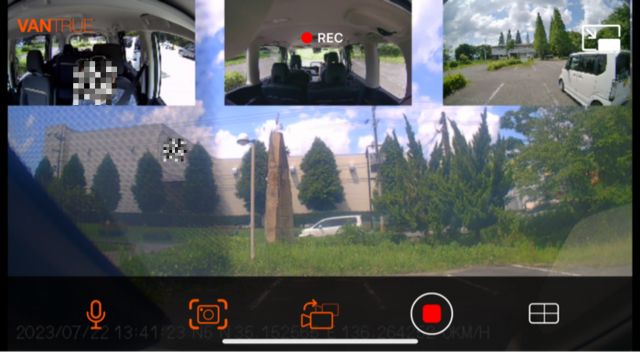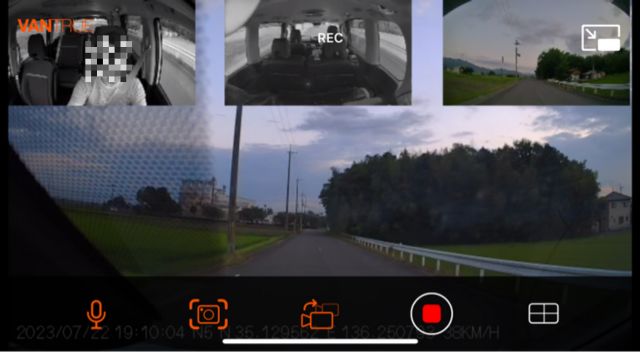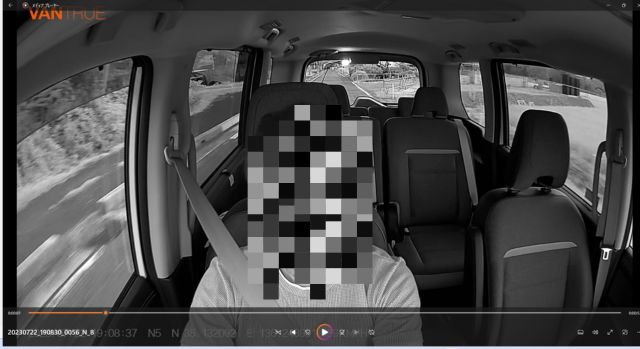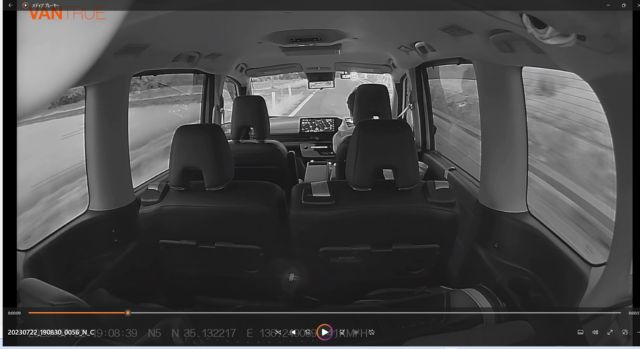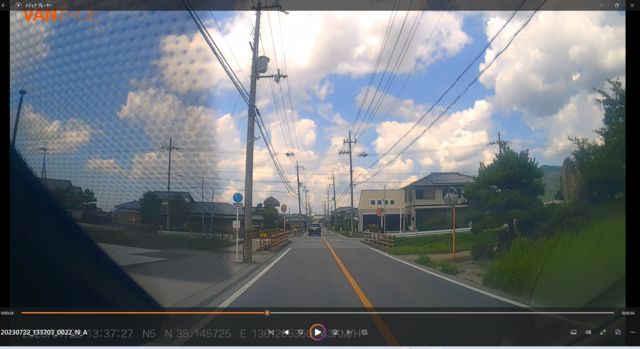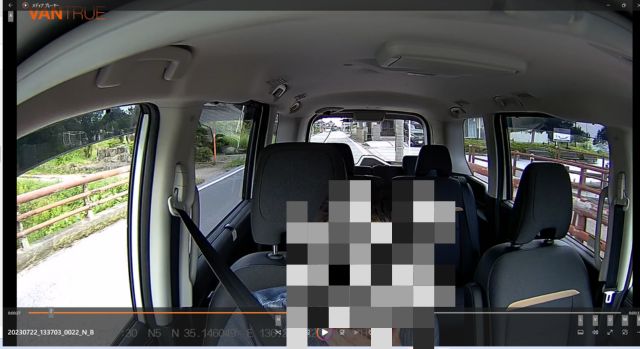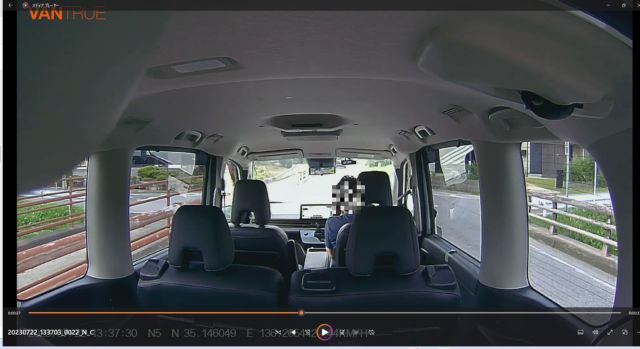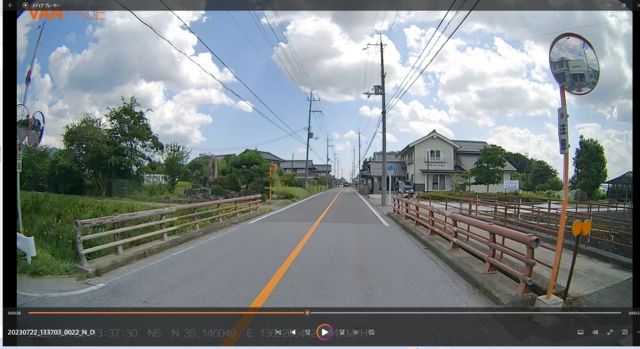ドライブレコーダーで人気のVANTRUEから4カメラ搭載のN5が発売されました。
本体にスマホからアクセスできるWi-Fi対応、センサーはSONYのSTARVIS 2を搭載。
4CHで視野角は158°+160°+160°+165°で全方位の映像を記録するほとんど死角のないドラレコ。
VANTRUEのドラレコは高画質&高性能で万が一事故に遭遇したときも鮮明な画像で「証拠」をしっかりと記録します。
全方位が記録できる360度カメラでは映像のゆがみが欠点ですがN5は前後+車内前後4カメラにすることで360度に匹敵する範囲を記録する業界初の後方車内カメラ搭載の4カメラ。
静止画、録画、カメラの切替など音声コントロールも搭載。

N5本体の着脱がワンタッチ、本体をPCに接続して映像確認も簡単だよ
本記事ではVANTRUE N5 を実際に取り付けて機能や画質など実際の動画も紹介していきます。
購入を検討している人は最後までチェックしてみて下さい。
本記事はVANTRUE様からの商品提供によりレビュー記事を作成しています。
VANTRUE N5 仕様・スペック
| 製品名 | VANTRUE N5 「NEXUS 5」 |
| カメラ | 【4種類の録画モード】 ・4カメラ録画モード (1994P+1080P+1080P+1080P/30FPS) ・3カメラフロント+車内+リア車内 (1994P+1080P+1080P/30FPS) ・2カメラフロント+車内 (1994P+1080P/30FPS) ・フロント (2592×1944P 30FPS) |
| レンズ視野角 | 対角165°/160°/158°/160° |
| 駐車監視モード | ✅ |
| 衝撃検知 | ✅自動起動 |
| 動体検知 | ✅自動起動 |
| Wi-Fi周波数 | 2.4GHz / 5GHz |
| microSDカード | 最大512GB |
SONY STARVIS 2 搭載
N5 にはSONY STARVIS 2が搭載されています。
STARVIS 2 はSTARVISの2世代目の進化したイメージセンサーです。
トンネルの出口などの明暗が共存するシーンでもHDR機能により白飛び黒つぶれのない映像を実現、高感度・低ノイズでより広いダイナミックレンジに対応した新技術です。
ドライブレコーダーは昼夜問わず常に映像を記録しなければなりません。
街灯の少ない道路、全く街灯のない地方の道路のような暗闇でも映像が記録できなければドライブレコーダーとして機能を果たせません。
そんな環境でもソニーのSTARVIS 2は人の目に見えない少ない光を捉え、さらにノイズを抑えて電気信号に変換します。
暗闇での被写体の形、色も読み取りリアルに再現します。
「VANTRUE N5」のカメラは鮮明でくっきりした映像を記録します。
開封
ドライブレコーダーで有名なVANTRUEから発売される最上位モデルN5を紹介していきます。
パッケージ表面は本体の写真がプリントされています。
裏面には取付イメージが掲載され、PSEマーク・CEマーキング・FCC認証など規格や適合マークなどが記載されています。
パッケージに「NEXUS 5」と記載、これはこのドラレコの正式名称ですが通称はN5と表記されています。
いろいろなガジェットを開封してきましたがこのようなステッカーで封印されているのはほとんど見かけません。
ペリペリとはがしていくこういうのって開封するときにワクワクします。
蓋を開けると下側の箱には「VANTRUE」のイメージカラーであるオレンジ色が使われています。
パッケージや梱包はとてもクオリティが高く、梱包材も製品が破損しないようにスポンジや内箱などを使い丁寧な梱包がされています。
こういうところにも手を抜かない企業の製品は間違いなく「良品」です。
上部に入っていたカメラを取り出すと、下にケーブルが入った内箱が入っています。
2つの内箱を取り出すと説明書やステッカー類が入っていました。
パッケージに入っていたものを全て出してみました。
ここにはありませんが、オプションでCPLフィルターとリモコンが販売されています。
VANTRUE N5 外観・デザイン
N5は業界初のリア車内カメラを搭載する4カメラ仕様のドラレコ。
フロントカメラとリアカメラの外観仕様やデザインを紹介していきます。
フロント2カメラ|前方・室内
本体は2カメラを搭載するフロント側に取り付けるメインのドラレコです。
カメラは「1944P+1080P」。
前方側は2.5K / 1944Pの高解像度カメラを搭載しています。カメラの角度はGPSモジュールで調整ができるようになっています。
車内側のカメラは本体で角度が変更できるFHD / 1080Pの高解像度。こちらのカメラは周囲が暗くなると自動で暗視撮影に切替。
暗視に切り替わると映像は白黒になりますが暗くても車内を鮮明に撮影ができます。
本体には4画面の映像が同時表示できるモニターを搭載しています。
ディスプレイは3.19インチIPS。
本体のサイド右側。
本体のサイド左側。
拡大すると「SD CARD」と「RESET」と表示されています。
ここのフタを開けるとmicro SDカードスロットが内臓されています。
各設定を行う操作ボタンが配置されています。
初期設定時の時に言語や日時設定を行う時に使いますが、設定後はほとんど使うことがありません。
本体の上部側にリアカメラと接続するYype-Cポートが搭載されています。
GPSマウント
GPSが内臓されたN5本体を取り付けるためのマウントです。
フロントガラスに両面テープで固定します。
本体へ合体させる部分にはマグネットと5つのピンをはめ込むようになっています。
マウントの取り付けは本機のマウント接続口に差し込むだけです。
奥まで差し込んでカチッと音がしたら接続完了です。
スムーズな着脱ができて使い勝手が良い。
リア2カメラ|後方・車内
リアは小型設計された業界初の後方+車内の2カメラを搭載したユニットです。
カメラユニットはどちらも回すことで角度の調整が簡単にできます。
バック側はFHD / 1080Pの高解像度カメラを搭載。
サイドはN5本体と接続するType-Cポートを内蔵。
車内側カメラFHD / 1080Pで同じく高画質。
このサイズで解像感に優れた2カメラ、しかも車内側は4灯の赤外線LEDを搭載しています。
小型でも高性能カメラ。
VANTRUE N5 駐車監視システム
運転中の録画以外の駐車監視システムも最強です。
・駐車中の車への当て逃げ
・ドアパンチ
・車へのイタズラ
悪質な当て逃げもしっかり記録してくれるドラレコ。
駐車監視システムには専用の直結電源ケーブル(オプション)で接続が必要となります。
キットに付属のシガーソケットケーブルでは駐車監視システムは作動しません。
クッション動作検知
あなたの大切な駐車中の車に不審者が近づくと4台のカメラが同時に自動録画を開始します。
イベント発生前10秒と発生後30秒の映像が保存できるので万が一何かいたずらされた場合は記録された映像が証拠となります。
さらに動体検知エリアをアプリから設定が可能。
フロントとリアカメラをあなた独自の目線でカスタムをすることでピンポイントに狙うこともできます。
衝撃検知
あったら許せないですが、スーパーで買い物をして戻ったら車が凹んでいた。しかも当て逃げ。
このような悪質な当て逃げは意外と多いのが事実です。
誰も見ていないとついつい魔が差して逃げる・・・。
もしも・・・あなたの駐車中の車に誰かがぶつかったら、そんなときに映像を記録してくれるのが「衝撃検知」機能です。
VANTRUE N5 接続ケーブル
N5にはケーブルが3種類付属しています。
それぞれ紹介していきます。
シガーソケットケーブル
N5本体への電源を供給するケーブルです。
車に装備されているシガーソケットに接続するだけで電源の供給ができるので面倒な配線が不要です。
シガープラグに内蔵されるType-Aポートには「VANTRUE」コーポレートカラーの鮮やかなオレンジが取り入れられて目立ちますね。
ケーブルの長さは3.5m取り付けに十分な長さとなっています。
リアカメラケーブル
N5本体とリアカメラを接続するUSB Type-Cケーブルです。
ケーブルの長さは6m。
僕はミニバンに取付をしましたが6mで取り廻すことができました。
6mなので車種や取り回し方によっては長さが足りないこともあるかもしれません。
USBデータケーブル
USBデータケーブル(Type-C to A)はN5本体とパソコンを接続して画像データの再生や削除をすることができます。
ケーブルは1mで十分な長さです。
VANTRUE N5 取り付け
本体を固定する前に通電チェックをしておきます。
取り付ける前に本体が正常に作動するか確認しておいた方が安心です。
本体にType-Cケーブルを接続し自動車のシガーソケットにプラグを挿しこみます。
付属の図面に記載の通りに接続するだけ、ドラレコの取り付は難しいイメージがありますが意外と簡単です。
直結で電源をとる場合は若干難易度が上がります。
電源が入ってモニターが点灯すれば動作確認はOKです。これでチェック完了。
VANTRUEのイメージカラーのオレンジが鮮やかですね。
取り付ける前の準備と取り付け
GPSユニットの両面テープのシートを剥がして取り付けたい位置に貼り付けます。

リアカメラの取り付けはこのあと紹介しているよ
灼熱の炎天下で取り付けをしました。
N5は本体(GPSマウントを除く)重量が「198g」とそれなりに重いので落下してこないのか?と心配をしていましたが、3ヶ月経過しても外れる気配もなくがっちり固定されています。
真夏の車内が何度くらいになるのか分かりませんが「静電気接着シート」のおかげなのかこの辺は問題がなようです。
フロントガラスに直接貼るよりもきっと粘着強度が増すような気がします。ちなみに静電気接着シートは簡単にはがすことができます。
ケーブルの取り回し内張はがしが付属
鮮やかなオレンジの「VANTRUE」マークが入った内張はがしが同梱されています。
付属の内張はがしを使いシガーソケットのケーブル3.5mとN5本体とリアカメラを接続するType-Cケーブル6mを車の内張の中に入れて車内から見えないように処理します。
内張はがしは小さめですが、使い勝手が良くこれ一つあれば作業ができます。
内張はがしで隙間をあけてうまくケーブルを入れていけばOKです。
このVANTRUE N5を取り付けでイチバン難易度が高い作業ですがこつをつかめばけっこう簡単にできます。
配線コード等の取り回しは車種や場所によっては内装を一部外していく必要があるので自信のない人はプロに取り付けてもらいましょう。
VANTRUE N5 初期設定
本体の取り付けができたらシガーソケットにプラグを接続して電源を入れます。鮮やかなオレンジ色の初期画面が表示されます。
言語設定
電源を入れたら初期設定の画面が表示されます。
最初は言語設定を行います。表示される順番に設定するだけなので簡単です。
操作は簡単でモニターに表示される以下
・OK ボタンは決定
・〈 ボタンは左
・ 〉 ボタンは右
・ ← ボタンは戻る。
マーク下にある本体の操作ボタンを押して進めたり戻したりして設定をしていきます。
〉ボタンで進めて「日本語」を中央オレンジの位置にしてOKを押して決定します。
GMT設定
次はモニターに表示される
・OK ボタンは決定
・ ↑ ボタンは上
・ ↓ ボタンは下
・ ← ボタンは戻る。
を押して設定します。
GMT設定では「GMT+09:00 東京」が中央オレンジ色の位置でOKボタンを押して決定します。
日付形式設定
次は「日付形式」を設定します。
ここはお好みの表示形式を選択します。
僕は「YY/MM/DD」で設定しました。
手動時刻設定
時刻設定は特に操作をしなくても現在時刻に設定されます。
周波数設定
「周波数」の設定を行います。
僕は西日本在住なので「60HZ」に設定しました。東日本に在住の人は「50HZ」です。
速度単位設定
「速度単位」の設定では「KM/H」に設定します。
MPHは(miles per hour)マイルパーアワーはマイル表示に対応となります。
Wi-Fi設定|5Gがおすすめ
「Wi-Fi周波数」はVANTRUEアプリをダウンロードするスマホやiPhoneに対応の周波数を選択します。
| Wi-Fi周波数 | 特徴 |
| 2.4GHz | Bluetoothや電子レンジと同じ周波数帯で電波の干渉を受けやすい |
| 5GHz | 電波の干渉が少なく安定。通信速度が速い |
僕は「5GHz」にしましたがこの設定はどちらでも特に問題はありませんが、スマホへのダウンロードやSNSへの共有など「2.4GHz」よりも高速なので「5GHz」がおすすめです。
SDカードスロット
「SDカードがありません」と表示されました。SDカードを入れない状態では動作しません。
microSDカードスロットは左サイドのオレンジ部分の中にあります。
N5本体の側面のオレンジ色のフタの中にmicroSDカードをスロットが搭載されています。
フタはマグネット式なので簡単に開け閉めができるようになっています。SDカードの抜き差しを考えるとマグネット式は便利ですね。
これで使えるようになりました。
SDカードは相性があるので「VANTRUE」のドラレコには「VANTRUE maicroSDカード」がおすすめです。
リアカメラの取り付け
リアカメラは小型なので特に難しいこともなく簡単に取り付けができます。
リアガラスの脱脂をして3Mの両面で貼り付けるだけです。
リアカメラを取付けるときに向きがあるので注意が必要。間違えるとモニターで上下が反対に表示されてしまいます。
カメラに巻き付けてあった注意を促す写真付きワンポイントマニュアル。
クイックスターターガイドにも記載されていますが、両面テープで固定する前に確認し、ワンポイントマニュアルの上側の向きで固定します。
VANTRUE アプリのダウンロード
N5はWi-Fi接続ができるのでiPhoneやスマホで本体の操作ができます。
「VANTRUEアプリ」のダウンロードはこちら。
VANTRUEのアプリはUI / UXが優れているので初心者でも簡単に直感的な操作ができます。
デバイスの選択
購入したドラレコを選んで登録をします。
5シリーズあるので取り付けるドラレコのタイプを選びます。
今回は「Nexus」シリーズを選び、次に対象のドラレコ「N5」をタップします。
登録が完了したら「設備に接続」するをタップ。
N5本体の電源を入れ、スマホやiPhoneを2メートル以内で待機すると自動でWi-Fi接続が完了します。
アプリ内の設定ではいろいろな設定が可能となります。
・赤外線ライト
・Gセンサー
・プライバシーモード
など。
さらに
・タイムラプス撮影
・走行距離
・音声コントロール
など高性能なN5は多くの設定ができます。
カメラの画面ではビデオマークをタップするごとに
・カメラ位置、フロント、リア、車内
・1カメ映像
・4カメ映像
・画面表示の切替
が簡単に変更できます。
録画の停止、録画の開始、静止画撮影もスマホから操作できます。
ドラレコに記録された動画はアプリ内の「アルバム」で再生ができます。
VANTRUE N5 を使ってみた
取り付けが完了したの走行してディスプレイに表示される走行中の画質や記録映像をチェックしておきます。
録画中ステッカー
そうそうこの録画中のステッカーが2枚付属していたので撮ってますよーとアピールしたい人はぜひリアガラスなどのに貼ってください。

あおり運転など抑止力なるよきっと。
僕的には少しサイズが大きいので、これの半分くらいのサイズのステッカーもあればいいのになと思いました。
サイズ感が分かりやすいようにiPhone 12 miniと並べてみました。
電源ON
取付けが完了したのでエンジンをSTARTにしてN5を実際に使ってモニターの表示や画像など細かくチェックしていきたいと思います。
自動車のエンジンをONにすると本体の電源が入り鮮やかなオレンジ色の背景に「VANTRUE」マークが表示されます。

取り付けた位置ですが失敗しました。
フロントガラス中央上部ドット柄がドラレコの映像に入ってしまいます。
とりあえずこのまま使っていきます。
はがして貼りなおせば大丈夫な気がします。だめなら予備の3M両面テープがあるのでもう後日に少し右にずらして貼付します。
両面固定をする前に電源を入れてドラレコを取り付けたい位置に持って行ってカメラが記録する映像をモニターとスマホの画面で確認しておいた方が確実です。
モニターは4画面表示ができます。
本体の操作ボタンもしくはアプリで1画面表示や前方、後方、車内など画面の切替が簡単にできます。
これは便利。
こちらはiPhoneにインストールしたアプリの画面です。
1画面表示、バックカメラの車内側カメラ映像。
4カメラ映像。
・上段左フロントカメラ車内
・上段中央リアカメラ車内
・上段右リアカメラ後方
・メインフロントカメラ前方
4画面表示のモニターはいいですね。なんかカッコイイなぁ。
フロント車内カメラ|4つの赤外線LEDを搭載

フロントカメラには赤外線LEDが4発内臓されています。
車内が暗くなると自動で赤外線LEDが点灯して白黒撮影に切り替わります。カラーと違い暗くても鮮明な画像を記録できます。
実際のカメラ映像、上部左がフロント車内カメラ、上部中央がリア車内カメラ。
どちらも夕方には車内の光量不足を検知し自動で赤外線白黒映像に切り替わっています。
フロント室内カメラの記録動画を切り取った画像がこちら。
周囲は真っ暗ですが夜でも鮮明な車内映像が記録できます。
リア車内カメラ|4つの赤外線LEDを搭載

フロントカメラだけでなく、リアの車内カメラにも赤外線LEDを4つ内臓しいています。
フロントカメラ同様に鮮明な白黒映像をモニターに表示し記録することができます。
前後カメラでしっかりともれなく記録できるので安心です。
こちらが実際の映像を切り取った画像です。
白黒で鮮明に記録されています。
VANTRUE N5 本体のワンタッチ着脱とPC接続
いろいろと高性能なN5ですが、車に取り付け後もワンタッチで本体が着脱できるのでとても使い勝手良いドラレコです。
ワンタッチ着脱
本体を取り付け後もマグネット式なのでワンタッチで外すことができます。
microSDカードをスロットから出し入れするよりも簡単です。
パソコンで簡単に映像の確認ができる
付属のUSBケーブルでN5とノートPCを接続します。
パソコンと接続するとN5のディスプレイにUSBメモリーと鎖のマークが表示されます。これはN5本体では操作できないことを意味します。
接続したパソコンのみで映像の再生や削除ができます。
パソコンで再生した4カメラの映像を確認していきます。少しズレはありますが同じ場所の動画を切り取ってみました。
カメラA(フロントカメラ)の映像動画はとにかく鮮明です。車のナンバーだけでなく細かなところまでしっかりと読み取れる解像度です。
フロントカメラは「2560×1440/30fps」です。
カメラB(フロント車内カメラ)の映像。

モザイクかけてすみません。
車内はもちろんですが、車のサイドガラスから左右の風景が鮮明に記録されています。
フロント車内カメラは「1920×1080/30fps」です。
カメラC(リア車内カメラ)の映像。
こちらも車内だけでなく左右の風景がしっかりと記録されています。
リア車内カメラは「1920×1080/30fps」です。
カメラD(リアカメラ)の映像。
車の後ろが鮮明な映像で記録されています。
リアカメラは「1920×1080/30fps」です。
4カメラの記録映像があれば万が一のときに「証拠」としてあなたを守ってくれます。
microSDカードでも記録動画の確認ができる
N5本体とパソコンをケーブルで接続して記録映像の確認ができますが、本体からmicroSDカードを取り出してパソコンに接続しても確認ができます。
記録映像をパソコンで確認するときに、ワンタッチ着脱ができる本体を外すか、microSDカードを本体から取り出すか悩むとことですね。
どっちでも大丈夫ですが、microSDカードは抜き差しが若干しずらいのと、出し入れを失敗すると押し込んだときにどこかにバネの力で勢いよく飛んで紛失することもあります。
僕のおすすめは本体を外してパソコン接続です。
VANTRUE N5ドラレコ映像
実際に僕が東名高速道路を走行したときのN5記録映像です。
・前後カメラ映像
・前後車内カメラ映像
を単独カメラ映像と、編集による2画面同時映像をお届けしています。4カメラだから記録できる映像をご覧ください。
360°カメラに匹敵する視野で映像を記録していますので車内窓からの左右の景色も注目。
走行は東名高速~名神高速、国道まで。トンネル内の映像や信号機などを公開しています。
VANTRUE N5ドラレコのレビュー!まとめ
N5のレビューをお届けしました。
業界初の後方車内カメラを搭載する4チャンネルドラレコを取り付けて、走行した動画を確認しました。
N5のメリットは前後2つのカメラ映像で前方の状態、信号の色などを記録し、後方のカメラで後ろからくる車やバイクなどの走行状態を確認できます。
ここまでは一般的なドラレコと変わりありません。
車内側の2つのカメラは車内を鮮明な映像で記録するだけでなく、車のガラス越しに左右の状況もしっかりと記録する映像は360度カメラに匹敵します。
4CHで全方位となる158°+160°+160°+165°の視野角をカバー。
4カメラなので360度カメラのように映像に歪やゆがみがなく鮮明な動画を記録できるメリットは大きいですね。
※駐車監視システムにはハード配線キットが別途必要です。
ドラレコは「証拠を録る」ためのカメラです。画質と性能が重要視されます。
今回は最上位機種のN5を紹介しましたが他にも
・シングルフロントカメラ
・フロントインサイドカメラ
・フロントとリアカメラ
・3チャンネル
・4チャンネル
などの機種を多数ラインナップしています。
・Element シリーズ
・Falcon シリーズ
・Nexus シリーズ
・Sonnet シリーズ
・Xplorer シリーズ
5つのシリーズから選ぶことができます。
他にもバイク用ドライブレコーダー、モーターサイクルもラインナップ。
自動車メーカーが純正装備するドライブレコーダーよりも高性能で4カメラを搭載したN5は高コスパ。

ドライブレコーダー選びで迷っている人におすすめ。